 1.05 r95
1.05 r95
Quick introduction to using the program
Starting the tournament
To start a new tournament, select "New Tournament" from the menu bar, toolbar, or use the Ctrl+N keyboard shortcut.
After entering the name of the tournament, a tab with the appropriate name will be created, where you can add new players. By clicking the "Add player" button, we add more people to the tournament, as shown in the screenshot below.
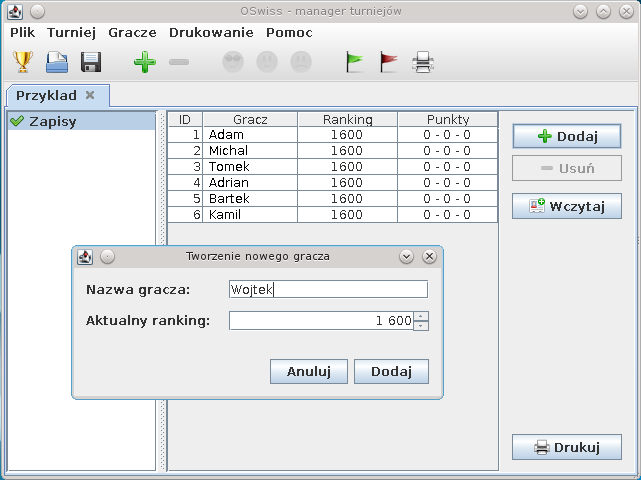
Once all competitors are inserted, round one can begin. However, before this is done, it is worth thinking about saving our tournament, as well as after each round played. This will protect us from possible data loss in case of a failure. In the settings you can activate the option to automatically save the tournament after each round.
Rounds
After selecting the "Start new round" option in the toolbar (the icon with a green flag), players will be paired based on their points and ranking (all players have the same stats at first, so the pairing will be completely random). After assignment into pairs is done, a new item will appear in the navigation list called "Round 1".
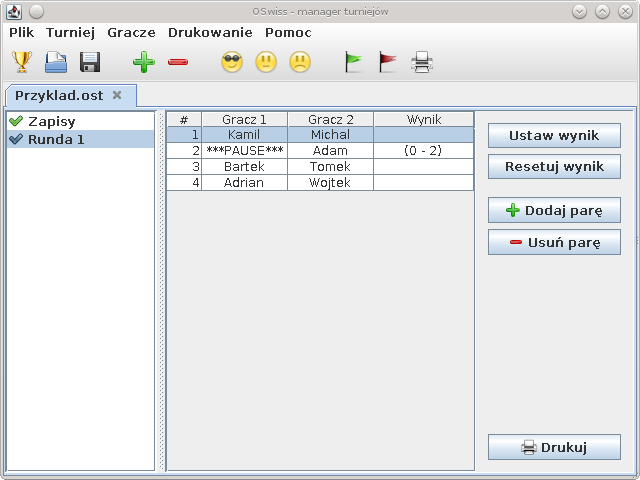
In this view, you can determine the results of the matches of individual pairs. The fastest method is to use the smiley icons, which mean: win, tie, loss of the first player. More precise scores (e.g. 2-1) can be set using the "Set Score" button on the right side of the table. Once all match results are settled, the icon in the nav list will change from blue to green, meaning you can start pairing for the next round.
When, just after the start of a new round, one of the players reported that he had entered incorrect scores, then it is recommended to delete the last round (see menu bar, "tournament" item) and ask the program to create new, fairer pairings.
Manual pairing of players
The program also allows you to make corrections in pairing - you can remove and add pairs. However, there are a few rules that must be followed:
- All players must be paired or PAUSE or MISS,
- no player can be assigned to several pairs at once,
- there can't be multiple players in PAUSE at the same time.
If any of the above rules are not met, then the round icon in the navigation list will be red, thus preventing the start of a new round.
Latecomers leaving during the tournament
Occasionally, a player arrives late to a tournament, such as at the end of the first round of a tournament, or has to leave early. The application allows you to modify the list of players even during the tournament. In the missed rounds, the player is paired with a MISS opponent, for defeating whom (with default settings) no points are awarded.
A player with matches who is removed from the tournament is not completely removed from the player list, but is only given the status "LEFT" (the player has left the tournament). Re-adding a player returns them to normal status. So, in order to completely remove a player from the list of saved players, you must first ensure that he is not paired with another player in any of the rounds.
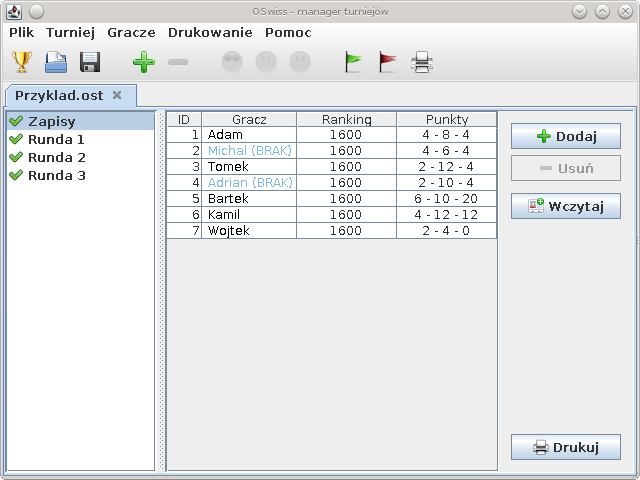
Ending the tournament
After a certain number of rounds have been played, the tournament may end. In the toolbar, select "End tournament" (red flag). A new entry will appear in the navigation list showing the final standings of the competitors.
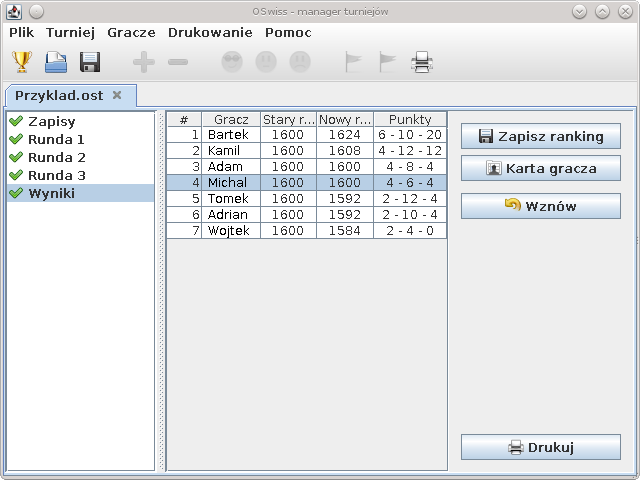
After the tournament ends, it is not possible to make changes to the results or modify the list of players. The tournament must be restarted in order to make adjustments. However, it should be noticed that the final qualification of players with the same amount of points is determined randomly, so restarting and ending the tournament again may result in differences in the final standings.
When generating the final list of players, the following values are taken into account:
- player's score (last column of the table),
- old ranking (i.e. the one before the start of the tournament),
- random value.
Printing
The program supports printing lists of players, pairings and final results. To print out any table, you can use the button in the lower-right corner of the application window, or use the appropriate item from the menu bar or toolbar.
Pressing the Ctrl+P keyboard shortcut will print the currently viewed table (the one that is currently visible to the user).
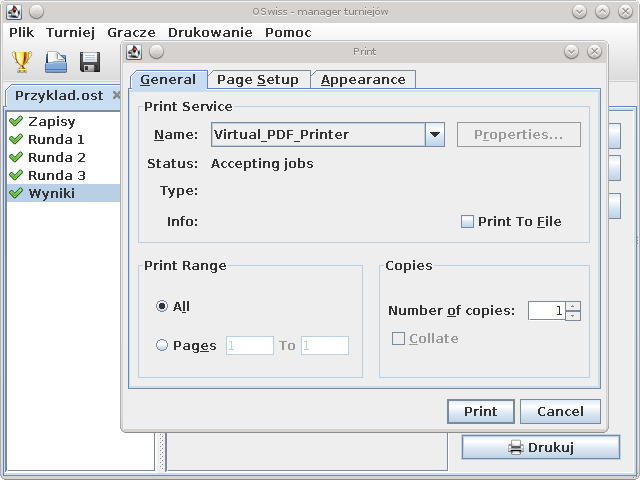
The printing process is always preceded by displaying the printer selection window and printing parameters.